Datum: 24.03.2020.
Nastavna jedinica: Upis formula, umetanje i obrada slika, umetanje i obrada umjetničkog teksta (2 časa)
Ishodi: Učenik će moći da upisuje kako matematičke, tako i hemijske formule, moći će da umeće slike i da ih obrađuje, moći će da umeće i obrađuje umjetnički tekst.
Upis formula
Postupak je prikazan ispod.

Na donjoj slici su funkcije pojedinih dugmadi u okviru Equation Tools-a. Izborom dugmeta Script dobijamo opciju za pisanje ne samo u eksponentu, već i u indeksu, što možemo koristiti kod pisanja hemijskih formula, kod kojih se brojevi pišu spušteno, tj. “u indeksu”.


i hemijsku formulu:

Umetanje i obrada slika
Ubacivanje slike u Word dokument se izvodi klikom na tab Insert -> Pictures:

Zatim, u prozoru koji dobijemo kliknemo na dugme Insert.
Radnje sa slikom možete pogledati na GIF slikama koje ćete naći klikom na linkove ispod:
Promjena veličine slike u jednoj dimenziji – https://www.znanje.org/abc/tutorials/wordMMX/01/22_picture_size02.htm
Promjena veličine slike u obe dimenzije – https://www.znanje.org/abc/tutorials/wordMMX/01/22_picture_size.htm
Promjena mjesta slike – https://www.znanje.org/abc/tutorials/wordMMX/01/22_picture_move_11.htm
Podešavanje obmotavanja teksta oko slike (pokazano je i kako podesiti da tekst ide preko slike) – https://www.znanje.org/abc/tutorials/wordMMX/01/22_picture_arrange.htm
Podešavanje pozicije slike – https://www.znanje.org/abc/tutorials/wordMMX/01/22_picture_position.htm
Podešavanje okvira slike – https://www.znanje.org/abc/tutorials/wordMMX/01/22_picture_border.htm
Isjecanje slike – https://www.znanje.org/abc/tutorials/wordMMX/01/22_picture_crop.htm
Rotiranje slike – https://www.znanje.org/abc/tutorials/wordMMX/01/22_picture_rotate02.htm
Podešavanje prozračne pozadine – https://www.znanje.org/abc/tutorials/wordMMX/01/22_picture_transparent.htm
Umetanje i obrada umjetničkog teksta
Umetanje umjetničkog teksta – https://www.znanje.org/abc/tutorials/wordMMX/01/27_wordart_insert.htm
Promjena veličine umjetn. teksta – https://www.znanje.org/abc/tutorials/wordMMX/01/27_wordart_resize.htm
Rotiranje umjetn. teksta – https://www.znanje.org/abc/tutorials/wordMMX/01/27_wordart_rotate.htm
Promjena boje umjetn. teksta – https://www.znanje.org/abc/tutorials/wordMMX/01/27_wordart_color.htm
Promjena stila umjetn. teksta – https://www.znanje.org/abc/tutorials/wordMMX/01/27_wordart_shape_style.htm
Efekti umjetničkog teksta – https://www.znanje.org/abc/tutorials/wordMMX/01/27_wordart_wordart_style.htm
Datum: 31.03.2020.
Nastavna jedinica: Umetanje i obrada grafikona, priprema dokumenta za štampu; Pokretanje Excel-a, elementi radnog okruženja, pojmovi: “red”, “kolona”, “ćelija”, “adresa ćelije”. Otvaranje tabele. (2 časa)
Dobar dan vam želim!
Prethodni čas smo naučili kako u Word dokument ubaciti formule, slike i umjetnički tekst, a danas ćemo vidjeti kako možemo ubaciti grafikone i kako pripremiti dokument za štampu!
Grafikon je vizuelni prikaz brojčanih podataka.
Grafikon ubacujete u dokument pomoću naredbe Grafikon (Chart) na kartici Umetni (Insert). Postupak umetanja grafikona je:
- postavite tačku unosa na mjesto u dokumentu u koji želite umetnuti grafikon.
- odaberite alat Grafikon (Chart)
- u dokumentu se otvara dijaloški okvir Umetanje grafikona (Insert Chart) u kome odaberete vrstu i tip
CHART – Dodavanje grafikona /INSERT CHART/ se izvodi iz INSERT TAB-a, ILLUSTRATIONS grupa, u ILLUSTRATIONS grupi, CHART dugme  . Izabrati oblik. OK dugme. Na ovom linku možete pogledati kako dodati grafikon https://www.znanje.org/abc/tutorials/wordMMX/01/35_chart_01.htm
. Izabrati oblik. OK dugme. Na ovom linku možete pogledati kako dodati grafikon https://www.znanje.org/abc/tutorials/wordMMX/01/35_chart_01.htm
Ono što vas može zbuniti je što se na kraju ovog postupka, u desnom dijelu ekrana prikazuje Excel-ov prozor s prikazanom tabelom i uzorkom unesenih podataka. To je slučaj u novijim verzijama Office-a, MS Excel i MS Word su bolјe povezani, a posebno se to vidi pri kreiranju grafikona. U dobijenoj tabeli potrebno je unijeti podatke.Unosom podataka grafikon se automatski mijenja i prilagođava unesenim podacima. Dovolјno je zatvoriti Excel da bi u Word-u i dalјe ostao aktivan grafikon. Ako želite sačuvati podatke i iz Excel-a, trebate napraviti opciju spremanja i u Excel-u. Kreiranjem grafikona otvaraju se tri nove kartice:
- Dizajn (Design)
- Raspored (Layout)
- Oblikovanje (Format)
Svaka kartica ima svoju funkciju. Kartica Dizajn (Design) sadržava alate za promjenu vrste grafikona, izmjenu podataka za grafikon i gotove stilove za grafikone. Nova verzija MS Word-a sadrži mnogo gotovih stilova koji olakšavaju uređivanje svakog pojedinog dijela dokumenta. Kartica Raspored (Layout) sadrži alate za postavlјanje i uređinje pojedinih glemenata grafikona: linije osa (Axes), legende, pozadine. Karticom Oblikovanje (Format) možete mijenj ti izgled pojedinih dijelova grafikona. Npr., ako želite da natpisi na horizontalnoj osi grafikona budu oblikovani u Word- Art oblikovanju, selektovaćete dio grafikona (horizontalne ose) i primijeniti određeni oblik WordArt stila.
. U praksi se koriste slјedeći grafikoni:
- histogram (stubičasti) dijagram – se koristi da prikaže različite veličine unutar nekog brojčanog raspona;
- linijski – su dvodimenzionalni dijagrami za prikazivanje neke pojave u odnosu na planirane veličine;
- kružni – su dvodimenzioni i trodimenzioni dijagrami koji služe za prikazivanje strukture u procentima;
- trakasti dijagrami se koriste za prikaz promjene vrijednosti za različite kategorije;
- vremenski dijagrami služe za prikaz vremenskih rokova i trajanje određenih aktivnosti;
- organizacioni dijagrami se koriste za prikaz organizacione strukture i dr.
Na linku ispod možete pogledati kako možemo podesiti kružni (pie) grafikon. https://www.youtube.com/watch?v=iC-wCzLHj30
Priprema dokumenta za štampu
Nakon što ste otvorili želјeni dokument, uradili potrebne izmjene, potrebno je provjeriti izgled dokumenta kako biste uočili i otklonili moguće nedostatke. Prikaz, Raspored štampanja (Print Layout) prikazuje kako će dokument izgledati kada bude odštampan.
Dokument se ispisuje odabirom naredbe Štampaj (Print):
- preko kartice Datoteka (File), tako da odaberete naredbu Štampaj (Print)
- kombinacijom tipki Ctrl+P.
Korisnik može da definiše slјedeće parametre:
- Izbor štampača koristeći padajuću listu u kojoj se nalazi spisak dostupnih štampača.
- Broj stranica za štampanje (sve stranice, trenutnu stranicu ili proizvolјno odabrane npr. 5-12),
- Broj kopija unoseći broj u polјe Kopije (Number of copies),
- Broj stranica dokumenta po jednoj stranici štampanog materijala itd.

Pokretanje Excel-a, elementi radnog okruženja, pojmovi: “red”, “kolona”, “ćelija”, “adresa ćelije”. Otvaranje tabele.
Proračunske tabele ili tablični kalkulatori su programi koji omogućavaju unos, obradu, analizu i ispis tablično prikazanih podataka.
Program Excel koristi se za:
– izradu tabela,
– izradu proračuna,
– grafičke prikaze podataka,
– analizu informacija,
– upravljanje bazama podataka,
– razmjenu podataka s ostalim programima.
Pokretanje i opis programa
Program Excel može se pokrenuti na više načina:
meni Start → Sve aplikacije → Excel 2016
početni ekran → prečica Excel
programska traka → prečica Excel
otvaranjem postojećeg dokumenta programa Excel u File Explorer-u.
Pokretanjem programa otvara se prozor programa Excel koji na početnom ekranu nudi odabir mogućnosti za nastavak rada: otvaranje radne knjige na kojoj se radilo u posljednje vrijeme, stvaranje nove prazne radne knjige ili stvaranje nove radne knjige na temelju jednog od ponuđenih šablona.

Odabirom mogućnosti “Prazna radna knjiga” prikazuje se prozor prazne radne knjige nazvane Knjiga1.
Izgled i dijelovi prozora programa Excel

Kolone su označene slovima od A do XFD i ima ih 16384, a redovi su označeni brojevima, od 1 do 1048576.
Radni list je sastavni element radne sveske, koji služi za unos, obradu i organizovanje podataka. Sadrži mrežu ćelija, odnosno redove i kolone.
Presjek reda i kolone je ćelija. Svaka ćelija ima jedinstvenu adresu, koju čini oznaka kolone i broj reda, na čijem se presjeku nalazi. Na primjer, presjek 4. reda i kolone V je ćelija sa jedinstvenom adresom V4.
Ukoliko zelimo da otvorimo postojeci Excel dokument, to možemo uraditi na sledeće načine:
Otvoranje dokumenta /OPEN/ – Linija alata za brzi pristup https://www.znanje.org/abc/tutorials/excelMMX/01/11_open_05.htm
Otvaranje dokumenta /OPEN/ – FILE meni https://www.znanje.org/abc/tutorials/excelMMX/01/11_open_06.htm
Otvori skoro otvarani dokument /OPEN RECENTLY/ https://www.znanje.org/abc/tutorials/excelMMX/01/110_open_recently.htm
Datum: 07.04.2020.
Nastavna jedinica: Selektovanje i unos podataka. Umetanje i brisanje redova i kolona. Snimanje tabele; Formatiranje ćelije, kreiranje okvira.
Skup susjednih ćelija, odnosno raspon uzastopnih ćelija, selektujete na slјedeći način:
- kliknite na prvu ćeliju u rasponu – B3,
- držeći pritisnutim taster miša povucite pokazivač miša udesno i dolјe sve do ćelije E8, kako biste obuhvatili susjedne ćelije,
- pustite taster miša i na taj način ste selektovali raspon ćelija B3:E8
Ili uz pomoć tastera Shift:
- kliknite na prvu ćeliju u rasponu, na primjer: B3,
- pritisnite taster Shift i držeći ga kliknite na ćeliju E8
- pustite taster Shift i na taj način ste selektovali raspon ćelija B3:E8.
Skup neuzastopnih ćelija, selektujemo na sledeći način:
- kliknite na prvu ćeliju u rasponu, na primjer: B3,
- pritisnite taster Ctrl i držeći ga kliknite na ćeliju B7, a zatim i na ćeliju E5.
- pustite taster Ctrl i na taj način ste selektovali ćelije B3, B7 i E5.
Selekcijom skupa ćelija, mijenja se boja pozadine selektovanih ćelija. Jedino aktivna ćelija ima standardnu boju. Takođe, označeni raspon ćelija je uokviren i uvijek je pravougaonog oblika.
Redove (kolone) selektujete, već naučenom tehnikom, odnosno uz pomoć klika na želјeni redni broj reda (oznaku kolone) i povlačenjem pokazivača miša do kraja raspona susjednih redova ili kolona, a nesusjedne klikom na želјeni redni broj reda (oznaku kolone), pritisnuti taster Ctrl i klikom tastera miša birati nesusjedni red ili kolonu. https://www.znanje.org/abc/tutorials/excelMMX/01/06_oznacavanje_reda_05.htm; https://www.znanje.org/abc/tutorials/excelMMX/01/06_oznacavanje_kolone_09.htm
Selekciju cijelog radnog lista realizujete kombinacijom dva tastera (Ctrl + A) ili pokazivač miša (krstić) dovedite u polјe ispred kolone A i neposredno iznad 1. reda, kliknite tasterom miša i sve ćelije radnog lista će biti selektovane.
Nakon unosa bilo kojeg podatka u ćeliju pritisnite taster Enter, kao potvrdu unosa podatka.
Podatke, koje unosite u ćelije, MS Excel razvrstava u deset kategorija. Kategorija Generalno (General) podrazumijeva uopšteni format podatka unaprijed definisan na praznom radnom listu. Kategorija Broj (Number) omogućava određivanje broja decimala, upotreba znaka za razdvajanje hilјada, način prikazivanja negativnih brojeva. Kategorija Valuta (Siggepsu) služi za prikaz novčanih iznosa. Računovodstveno (Accounting) je kategorija za računovodstvene formate slično prikazu novčanih iznosa ali sa drugačijim poravnanjem. Kategorije Datum (Date) i Vrijeme (Time) su formati za prikazivanje datuma i vremena. Ako želite prikazati broj kao procenat onda treba da koristite kategoriju Procenat (Percentage), a ako želite broj prikazati u formatu razlomka koristite kategoriju Razlomak (Fraction). Kategoriju Naučni (Scientific) će te koristiti kad budete radili sa trocifrenim i višecifrenim brojevima ili malim brojevima (na primjer: hilјaditi ili milioniti dio broja). Kategorija Tekst (Text) omogućava unos podataka u tekstualnom formatu.
Umetanje i brisanje redova: https://www.znanje.org/abc/tutorials/excelMMX/01/063_row_inserting_right.htm; https://www.znanje.org/abc/tutorials/excelMMX/01/063_row_deleting_right.htm
Umetanje i brisanje kolona: https://www.znanje.org/abc/tutorials/excelMMX/01/062_column_inserting_right.htm; https://www.znanje.org/abc/tutorials/excelMMX/01/062_column_deleting_right.htm
Snimanje tabele:
- klik na dugme Datoteka (File);
- izabrati komandu Sačuvaj kao (Save As);
- otvoriće se dijalog prozor Sačuvaj kao (Save As);
- u dijalog prozoru Sačuvaj kao (Save As) odrediti radnu površinu, folder na hard-disku ili memoriju za čuvanje podataka;
- u polјu Ime datoteke: (File Name:) dati ime radnoj svesci (tip: Excel radna sveska);
- potvrditi izabrane opcije na dugme Sačuvaj (Save);
- na naslovnoj liniji radne sveske će biti upisano ime radne sveske.
Formatiranje ćelije
Da biste pravilno unosili podatke u MS Excel potrebno je da poznajete tehniku formatiranja ćelija. Selektujte ćeliju ili skupinu ćelija u koje želite unijeti podatke određenog formata, pa desnim tasterom miša otvorite priručni meni.
U tom priručnom meniju izaberite komandu Oblikuj ćelije (Format Cells) i dobićete prozor sa nakoliko kartica. Formate podataka određujete u prvoj kartici Broj (Number). Broj je poseban tip podataka u ćeliji, koji se sastoji od cifara i specijalnih znakova (predznak broja, interpunkcija broja, oznaka za procenat ili valutu i dr.). https://www.znanje.org/abc/tutorials/excelMMX/01/08_izbor_nacina_prikazivanja_broja_broj_02.htm.
Oblikovanje fonta. Dodavanje okvira i popuna pozadine ćelije
Kartica Font (Font) omogućava izbor fonta, stila, veličine i boje fonta, podvučen font i specijalne efekte (precrtano, eksponent ili znak iznad osnovne linije, indeks ili znak ispod osnovne linije). Kartica Ivica (Borders) omogućava dodavanje okvira ćeliji. Moguće je izabrati vrstu linije za okvir, boju okvira. Kartica Popuna (Fill) omogućava izbor boje pozadine i različite efekte popune. https://www.znanje.org/abc/tutorials/excelMMX/01/08_postavljanje_okvira_iz_dijalog_prozor_16.htm
Datum: 15.04.2020.
Nastavna jedinica: Unos formula. Prioritet izvođenja operacija.; Korišćenje ugrađenih funkcija (MIN, MAX, SUM, SUMIF, AVERAGE, COUNT, COUNTBLANK, COUNTIF)
Formula je izraz koji omogućava izvršenje računskih operacija nad podacima. Sastavni elementi formule su operatori, zagrade, konstante, adrese ćelija ili funkcije. Uvijek počinje sa znakom jednakosti (=) i uvijek se nakon unosa formule mora pritisnuti taster Enter. U formuli =A3+A6, argumenti su A3 i A6 (adrese ćelija). Međutim, argumenti mogu biti i konstante. U formuli =3*15 argumenti su 3 i 15. Dakle, argumenti su ulazni podaci u formuli na osnovu kojih se proračunom dobija rezultat.
Osnovne operacije u Excel-u
- Aritmetrički operator: + – * /
- Logički operatori su: = (jednako), < (manje), <= (manje ili jednako), > (veće), >= (veće ili jednako);
- Operator teksta: &
| Operator | Naziv | Primjer | Razultat |
| + | Sabiranje | =2+3 | 5 |
| – | Oduzimanje | =4-2 | 2 |
| – | Negacija | =-5 | -5 |
| * | Množenje | =2*4 | 8 |
| / | Dijeljenje | =6/3 | 2 |
| % | Procenat | =10% | 0,1 |
| ^ | Stepenovanje | =10^3 | 1000 |
Redoslijed izvršavanja operacija
Ako u istoj formuli koristite više operatora, onda ih program izvršava po prioritetu. Ako su operatori istog prioriteta tada se operacije izvršavaju slijeva na desno. Redoslijed izvršavanja operacija se može izmijeniti jedino upotrebom zagrada. U formuli =(A3+B9)*34 su prisutni operatori množenja i dijelјenja i znakovi zagrade. Pioritet: prvo se izvršava operacija sabiranje, a zatim operacija množenja.
Ako se u formuli kombinuje više operatora, operacije se izvode ovim redoslijedom: potenciranje, množenje ili dijeljenje, sabiranje ili oduzimanje, spajanje i na kraju poređenje.
| Operator | Operacija |
| — | Negacija |
| % | Procenat |
| ^ | Stepenovanje |
| * / | Množenje i dijelјenje |
| + – | Sabiranje i oduzimanje |
| & | Spajanje niza znakova |
| =, <, <=, >,>=, <> | Logička provjera |
Tabela: Prioritet izvršenja operacija
Koja je razlika između formule i funkcije?
Formula je izraz koji vrši računanje. Funkcije su predefinisane formule i dostupne su odmah u Excel-u, tj. ne moramo ih mi kreirati. Npr., ćelija A3 sadrži formulu koja sabira vrijednost u ćeliji A1 sa vrijednošću u ćeliji A2 (donja slika).

Ćelija A3 (donja slika) sadrži funkciju SUM koja računa zbir vrijednosti u opsegu A1:A2.
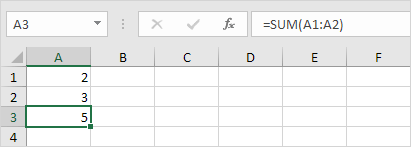
Radnje sa funcijama možete pogledati na GIF slikama koje ćete naći klikom na linkove ispod:
- Funkcija MIN nalazi i ispisuje najmanju vrijednost u selekovanoj grupi ćelija. Funckija MIN je statistička funkcija. https://www.znanje.org/abc/tutorials/excelMMX/01/10_function_min.htm
- Funkcija MAX nalazi i ispisuje najveću vrijednost u selekovanoj grupi ćelija. Funckija MAX je statistička funkcija. https://www.znanje.org/abc/tutorials/excelMMX/01/10_function_max2.htm
- Funkcija SUM – sumiranje https://www.znanje.org/abc/tutorials/excelMMX/01/10_function_sum.htm
- Funkcija sumiranje izabranih /FUNCTION SUMIF/ – prosjek https://www.znanje.org/abc/tutorials/excelMMX/01/10_function_sumif_abs_02.htm
- Funkcija AVERAGE izračunava prosjek odnosno količnik između sume svih članova i broja članova. https://www.znanje.org/abc/tutorials/excelMMX/01/10_function_average.htm
- Funckija COUNT je statistička funkcija. COUNT funkcija broji koliko izbaranih ćelija sadrži numeričku vrijednost (broj). Na primjer četvriti red (A4:E4) sadrži 3 broja (numeričke vrijednosti). https://www.znanje.org/abc/tutorials/excelMMX/01/10_function_count.htm
- Funkcija COUNTBLANK je statistička funkcija koja broji prazne ćelije u opsegu ćelija.
- Funkcija brojanje izabranih /FUNCTION COUNTIF/ – prosjek https://www.znanje.org/abc/tutorials/excelMMX/01/10_function_countif_abs_02.htm
Datum: 21.04.2020.
Nastavna jedinica: Kreiranje grafikona; Priprema tabele za štampu; Osnovni pojmovi vezani za web servis
Grafikoni olakšavaju vizualizaciju podataka na način koji ostavlja maksimalan dojam na publiku.
Kreiranje i podešavanje stubičastog grafikona; kreiranje i podešavanje “pie” grafikona
Priprema tabele za štampu
Takođe jedan video o pripremi tabele za štampu (obavezno pogledati):
Prelazimo na osnovne pojmove vezane za web servis.
URL
Skraćeno od “Uniform Resource Locator”, nazvan još i “web adresa”, je referenca ka nekom resursu na web-u i ta referenca specificira lokaciju resursa u računarskoj mreži. URL-ovi najčešće označavaju web stranice (http) ali postoje i druge primjene. Većina web browser-a prikazuju URL veb stranice iznad same stranice, u address bar-u. Tipični URL bi mogao izgledati ovako: http://www.example.com/index.html, a u toj adresi “http” je protokol, “www.example.com” je ime hosta, a “index.html” naziv datoteke.
Internet domen
Identifikuje skup dokumenata, uređaja ili internet servisa i povezuje ih u jedinstvenu funkcionalnu cjelinu.

Web server
je:
– softver koji osluškuje HTTP zahtjeve
– hardver (kompjuter) koji može da isporučuje web stranice


Internetski preglednik
(web preglednik, web browser, Internet browser) je program koji korisniku omogućuje pregled web-stranica i multimedijalnih sadržaja vezanih uz njih. Najpopularniji preglednici danas su:
Firefox – besplatan preglednik otvorenog koda
Microsoft Edge – besplatan preglednik zatvorenog koda firme Microsoft
Mozilla – imenom Mozilla danas nazivamo spoj Firefox-a i Thunderbird-a
Opera – besplatan preglednik zatvorenog koda firme Opera
Internet Explorer – besplatan preglednik zatvorenog koda firme Microsoft
Safari – besplatan preglednik firme Apple
Google Chrome – besplatan preglednik firme Google
Svi navedeni su grafički programi (tj. osim teksta mogu prikazivati i vizualne sadržaje). Osim grafičkih postoje i tekstualni preglednici koji mogu prikazivati samo tekst (npr. “links” i “lynx”) i specijalizovani govorni preglednici kakve mogu koristiti slijepe osobe.
Svaki internetski preglednik je interpreter. Dakle, stranica je pisana u kodu koji Vaš preglednik nakon toga interpretira kao nešto svakome razumljivo.
Datum: 28.04.2020.
Nastavna jedinica: Otvaranje web stranica, pretraživanje, preuzimanje datoteka; Priprema za provjeru znanja
Programe veb-čitača pokrećete i zatvarate kao i druge programe preko start menija ili ikona na vašem ekranu.
Veb-pretraživač (engl. Web search engines) predstavlјa internet servis čija svrha je traženje informacija na internetu i to uglavnom zadavanjem klјučnih riječi. Ishod pretrage se najčešće prikazuje kao spisak veb-stranica koje sadrže traženu informaciju.
Pretraživači su sistemi sa povratnim informacijama dizajnirani da pomognu u pretraživanju informacija koje su sačuvane negd je na vebu. Veb-pretraživači sadrže bazu veb-stranica, URL-ova, i dokumenata na internetu.
Osnovni elementi programskog prozora veb-čitača – Intemet Explorer-a su:
- Adresna linija (engl. address bar)
- Linija menija (engl. menu bar)
- Kartica veb-stranice
- Linija alata (engl. toolbars).
Da biste neku datoteku ili sliku sačuvali na računaru ili uređaju, preuzmite ih. Datoteka će se sačuvati na zadatu lokaciju za preuzimanje.
- Na računaru otvorite Chrome.
- Otvorite web-stranicu s koje želite preuzeti datoteku.
- Sačuvajte datoteku:
- Većina datoteka: kliknite vezu za preuzimanje ili kliknite datoteku desnim klikom i izaberite Spremi kao.
- Slike: kliknite sliku desnim klikom i izaberite Spremi sliku kao.
- Videozapisi: postavite pokazivač na videozapis. Kliknite Preuzmi
. Ako ne možete izvršiti tu radnju, vlasnik videozapisa ili web-lokacija za hosting spriječili su preuzimanja.
- PDF-ovi: kliknite datoteku desnim klikom i odaberite Spremi vezu kao.
- Web-stranice: u gornjem desnom uglu kliknite Više
Više alata
Spremi stranicu kao.
- Ako se to od vas zatraži, izaberite gdje želite sačuvati datoteku, a zatim kliknite Spremi.
- Izvršne datoteke (.exe, .dll, .bat): ako mislite da je datoteka pouzdana, potvrdite tako što ćete kliknuti Spremi. Ako niste sigurni šta sadrži datoteka za preuzimanje, kliknite Odbaci.
- Kada se preuzimanje završi, vidjet ćete datoteku pri dnu Chromeovog prozora. Kliknite naziv datoteke da biste je otvorili.
Da biste pronašli datoteku na računaru, kliknite strelicu prema dole
Prikaži u mapi ili Više
Prikaži u pretraživaču. Datoteke koje ste preuzeli navedene su i na stranici Preuzimanja.
Pitanja za provjeru znanja:
- Kako unijeti matematičke formule u Word dokument?
- Šta je grafikon i koje vrste grafikona poznajete?
- Za sta se koristi program Excel?
- Na koji nacin mozemo selektovati uzastopne celije?
- Sta je formula?
- Osnovne operacije u Excel-u?
- Funkcija AVERAGE?
- Sta je URL?
- Koji su najpopularniji internet preglednici?
Datum: 19.05.2020.
Nastavna jedinica: Pisanje i slanje elektronske pošte, primanje i čitanje elektronske pošte; Korištenje antivirusne zaštite
Pisanje i slanje elektronske pošte, primanje i čitanje elektronske pošte:https://www.youtube.com/embed/FeYqVlPhSbw?version=3&rel=1&fs=1&autohide=2&showsearch=0&showinfo=1&iv_load_policy=1&wmode=transparent
Potrebno je da mi u toku ova dva časa pošaljete mail, sa naznakom Ime, Prezime, 19.05.2020.. Uz mail priložite neku datoteku. Ja ću na vaše adrese takođe poslati poruke. Naravno, prethodno ćete mi napisati vašu mail adresu na Viber grupu. Mail koji vam pošaljem treba da pročitate, i da mi kažete šta u njemu piše. Takođe, treba da skinete fajl koji ću vam priložiti uz poruku.
Prelazimo na korištenje antivirusne zaštite:
Antivirusno skeniranje priloga (attachment-a)
Na prilozima u Gmail-ovim porukama koje šaljete i primate automatski se provodi antivirusno skeniranje.
Šta se događa ako se pronađu virusi?

Greška “Gmail-ovi alati za skeniranje virusa trenutno nisu dostupni”
Ako Gmail ne može trenutno skenirati određene datoteke, može se prikazati ta greška. Pokušajte preuzeti privitak (prilog) kasnije ili ga otvorite na sopstveni rizik.
Datum: 26.05.2020.
Nastavna jedinica: Korištenje osnovnih servisa komunikacije, rada i učenja na daljinu. Korištenje programa iz struke.
Komunikacija je proces prenošenja informacija.
Kodiranje je proces pretvaranja informacija (npr. slika, zvuk, tekst itd.) u oblik razumljiv
računaru i pogodan za prijenos.
Dekodiranje je proces vraćanja informacije u njen prvobitni oblik, razumljiv primaocu.
Proces u kojem jedna osoba izražava svoje misli i osjećanja, kako bi ih prenijela drugoj
osobi, te tako kod nje(ga) podstakla razumijevanje, osuđivanje, donošenje odluka i
akcija, zove se komunikacija. Da bismo drugima prenijeli ono o čemu razmišljamo,
na što razumljiviji i uspješniji način, koristimo sredstva kao što su jezici, gestikulacija,
simboli. U komunikaciji je veoma važno razumjeti proces prenošenja informacija.
Pošiljalac prenosi informaciju kodirajući sastav informacije u slike, zvuk, znakove itd.
Primalac dekodira kodiranu informaciju od pošiljaoca u informaciju koju primalac može
razumjeti.
Komunikacija može biti jednostavno izvršena kada ovi procesi kodiranja i dekodiranja
tačno funkcionišu.
Čak i kada nismo u neposrednom kontaktu sa nekom osobom, možemo joj prenijeti
svoje misli pomoću različitih sredstava prijenosa. Naprimjer, usluge pošte, telefona,
SMS-a, Viber-a, mail-a itd. mogu se smatrati sredstvima kojima prenosimo informacije
udaljenom učesniku komunikacije.
Potrebno je uporediti karakteristike sredstava prijenosa i na osnovu toga izabrati
sredstvo koje odgovara učesnicima komunikacije i vrsti sadržaja koji se prenosi.
Zanemarivanje izbora uzajamno pogodnog medija za prijenos nekog sadržaja, kao i
neprikladnost odabranog formata za sadržaj koji se prenosi, mogu izazvati nastajanje
velikih razlika između “informacije koja se želi prenijeti” od strane pošiljaoca i “primljene
informacije” na strani primaoca.
Pošiljalac informacije se mora potruditi da:
- prikladnim izborom komunikacije zadovolji potrebe i interese primaoca,
- koristi optimalnu količinu informacija i način izražavanja,
- izabere ono sredstvo prijenosa koje najbolje odgovara odabranom načinu izražavanja.
E-učenje
Učenje elektronski ili “e-učenje” (engl. e-learning) je pristup koji treba da unaprijedi
usvajanje novih znanja učenika upotrebom računara i računarskih mreža i materijala
na CD/DVD ROM-ovima, te upotrebom drugih multimedijalnih sadržaja. Ove metode
predstavljaju okosnicu ”učenja na daljinu” (engl. distance learning).
http://www.britishcouncil.ba/engleski/internet
• Različita literatura prikazuje različite definicije učenja na
daljinu kao sljedede:
• “Svaki oblik učenja koji ne implicira tradicionalno okruženje
u učionici koja podrazumeva istovremeno prisustvo učenika i
nastavnika na istom mestu. Primjeri učenja na daljinu
uključuju dopisne kurseve, videokonferencije i on-line
nastavu. ”
• “Dostizanje znanja i vještina kroz dostavljene informacije i
uputstva, primjenom različitih tehnologija i ostalih formi
učenja na daljinu.”
• “Obrazovanje na daljinu je sistem i proces povezivanja
polaznika sa distribuiranim obrazovnim resursima.”
• “Obrazovanje ili obuka koja se nudi učenicima na različitom
mestu (fizički udaljeni) od nastavnika ili izvora informacija.
• Učenje na daljinu nastalo je davno, ne u obliku u kojem ga mi
danas poznajemo i koristimo, ali ono je imalo istu ulogu –
prevazidi fizičku udaljenost radi prenošenja znanja.
Korištenje programa iz struke
Jedan od programa koji možete koristiti u vašoj struci je “anatomski atlas”. Program je namijenjen studentima medicine, doktorima, fizioterapeutima… Interaktivni anatomski atlas je jedan od najboljih softvera za anatomiju, koji se može naći danas.
Kako program radi?
Sadrži hiljadu velikih i microanatomskih modela koje možete rotirati, zumirati i secirati.
Laka navigacija i istraživanje u 3D okruženju
Pretraga po funkcijama i nazivima struktura
Visoka rezolucija 3D modela
Datum: 02.06.2020.
Nastavna jedinica: Korištenje programa iz struke. Sistematizacija gradiva.
Na prvom mestu celokupna komunikacija u poslovnom svetu u današnje vreme obavlja elektronski. Sem toga, program za obradu tekstualnih sadržaja, Microsoft Word, u velikoj meri olakšava rad mnogima. Takođe treba pomenuti i program Microsoft Excel, koji se prvenstveno koristi za tabelarne kalkulacije i za lakše sređivanje određenih informacija.
A što se elektronske komunikacije tiče, podrazumeva se da svaki zaposleni mora znati da koristi mejl i sve njegove prednosti.
U zavisnosti od toga za koji posao konkurišete će zavisiti i šta se od vas zahteva vezano za poznavanje rada na računaru. U principu je osnovni zahtev naveden u vidu računarske pismenosti, a u smislu da kandidat zna da koristi internet i mail, odnosno pomenute programe za obradu teksta i tabelarne kalkulacije.
Metode obrade podataka u zdravstvu
Treba napomenuti da su neke operacije kod ručne i računarske obrade podataka slične. Operacije prikupljanja, provjeravanja i grupiranja se obavljaju prije unosa podataka u računar dakle, ručno, mada se mogu kreirati algoritmi za računalno provođenje ovih operacija. Nakon što se pripremljeni podaci unesu u računar on izvodi preuzima incijativu i izvodi operacije kao što su razvrstavanje, sortiranje, računanje, pohranjivanje, pronalaženje, prenošenje i predstavljanje u prihvatljivom obliku korisnikuračunara.Za unošenje podataka u računar treba postojati ulazna jedinica za unos pomoću koje zdravstveni radnici ili bilo koji drugi radnici u zdravstvu unose podatke u računar. Unos podataka može biti i automatski prenešen iz drugih elektronskih dijagnostičkih ili komunikacijskih uređaja (9). Za to su razvijeni posebni protokoli (HL7) ili radna okruženja (PACS) koji će kasnije biti detaljnije obrazloženi.Razvrstavanje i sortiranje podataka se u računalnoj tehnologiji vrši u pripremi podataka za obradu ručno ili može i programski za što treba za svaku priliku programirati algoritam za sortiranje. Ostale etape se vrše automatski pomoću računara. Računanjem se izvode aritmetičke i logičke operacije sa podacima, pri čemu se početne vrijednosti prevode u obrađene nove vrijednosti. Obrađeni podaci se pohranjuju (memoriraju) na neki medij za pohranu. To mogu biti papir, mikrolm, magnetna memorijska jedinica, čip ili optički disk. Tako pohranjeni podaci se kasnije mogu pretraživati prema zadatim kriterijima. Umnožavanje, prenošenje i izlistavanje podataka su također automatske računalne operacije, gdje se podaci iz jednog oblika i s jednog medija komunikacijskim kanalima prenose u drugi oblik i na drugi medij. Grafički prikaz podataka je čest u zdravstvenim sistemu, a omogućava da se rezultati obrade podataka prikažu grafički na ekranu ili nekom drugom izlaznom mediju za grafički prikaz. Za sve ove operacije koriste se različiti elktronički sistemi, koji mogu u manjoj ili većoj mjeri izvršavati simultano više operacija odjednom.
Sistematizacija gradiva
Učenik treba da sagleda gradivo kao cjelinu, da vidi kako je povezano sve sto je do sad predjeno.
Datum: 28.10.2020.
Pogledati sljedeća dva videa.
REZULTATI TESTA M2 (18.05.2021.), GRUPA B
Milica Lučić – 3/6 ocjena 3
Katarina Knežević – 1/6 ocjena 1
Tamara Kipić – 3/6 ocjena 3
Darko Savić – 3/6, ocjena 3
Aleksandar Stanišić – 3/6, ocjena 3
Miljan Antonović – 3,5/6, ocjena 3
Jovana Bačić – 2,5/6, ocjena 2
Ivana Paunić – 3,5/6, ocjena 3
Jelena Gradinac – 3,5/6, ocjena 3
Emir Saračević – 2/6, ocjena 2
Đorđe Pantić – 3/6, ocjena 3
Srđan Vidović – 3/6, ocjena 3
Martina Osmanović – 2/6, ocjena 2